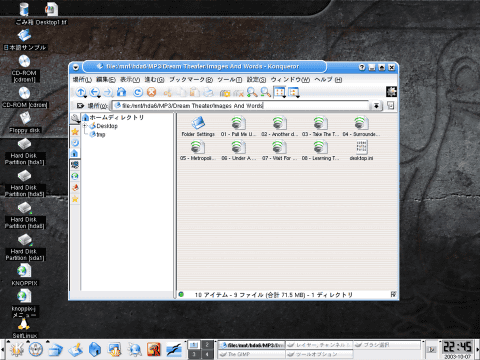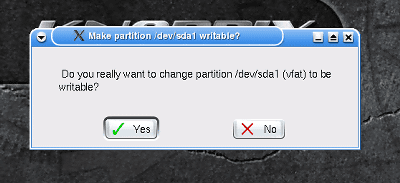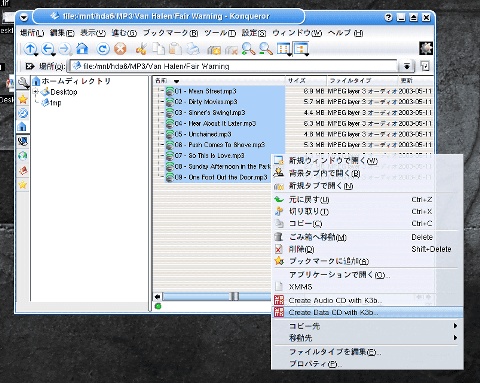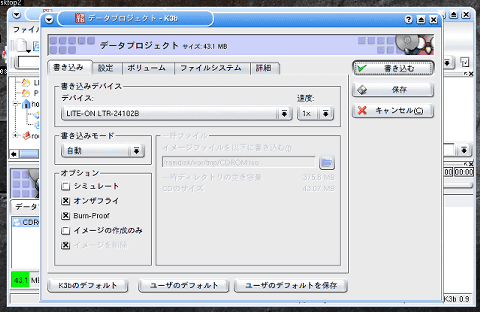最終更新 2003年 10月 19日
Windows が起動できないとき、HDD内のデータを救出しようとしても、DOSのCOPYコマンドだけでは多くのファイルを移動させるのはとても難しいものです。それは・・・・ USBマウスやエクスプローラーが使用できない
・ DOSコマンドを知らないと操作できない
・ 日本語ファイルや、ロングファイルネーム(半角8文字を超えるファイル名)が扱いにくい
・ Windows2000/XPなどのディスク(NTFSフォーマット)を読めない
・ バックアップメディアとして、USB外付けHDDなどが使えない
・ CD-R/RWを利用するのに別途ソフトが必要こんな時、CD-ROMドライブから起動できるLinux OS(KNOPPIX)を利用すれば、このようなDOS起動ディスクのデメリットをほぼ解消できます。ここでは、Windowsが起動しないとき、緊急起動用のOSとしてKNOPPIXを利用する手引きとして、KNOPPIXの諸機能を簡単に説明します。
目次
1.KNOPPIXってなに?
2.なにはともあれ、ダウンロード
3.ISOファイルから起動CDを作成
4.パソコン側の設定
5.KNOPPIXの起動
6.ドライブのアクセス権を変更する
7.CD-R/RW を使う
§1.KNOPPIXってなに? ≫ top
KNOPPIXとはCDのみでブート可能な Linux ディストリビューションです。ドイツのKnopperさんが Debian パッケージを元に開発しています。 GPLライセンスに抵触しない限り、自由な利用、配布が認められています。
本家サイト http://www.knopper.net/knoppix/
日本語版に改造、配布を行っている 産総研のサイト http://unit.aist.go.jp/it/knoppix/
KNOPPIX-JP FAQ (2ch有志によるKNOPPIXのFAQサイト) http://www.geocities.co.jp/SiliconValley-Sunnyvale/9821/
§2.なにはともあれ、ダウンロード ≫ top
- ■
産総研のKNOPPIXのページ http://unit.aist.go.jp/itri/knoppix/index.html
最新版は KNOPPIX3.7日本語版 ( knoppix_v3.7_20041208-20050125.iso )がダウンロード可能です。
- ■ 本家英語版 http://www.knopper.net/knoppix/
(注)標準では日本語フォントがインストールされず、日本語フォルダ、ファイルが読めません。
§3.ISOファイルから起動CDを作成 ≫ top
有名どころのCD-R焼きソフトのほとんどで、ISOイメージからCDを作成することができます。
ファイルサイズが大きいので、必ず700MBのメディアを使用してください。
【参考・解説サイトへのリンク】
■KNOPPIX-JP FAQ /// Q.ISOイメージをダウンロードして焼いたんですが起動できません。
http://www.geocities.co.jp/SiliconValley-Sunnyvale/9821/#1
■産総研 /// CD Manupulator によるWindowsでのCDの焼き方
http://unit.aist.go.jp/it/knoppix/howto/cdm/cdm.html
§4.パソコン側の設定 ≫ top
KNOPPIXはハードディスクではなく、CD-ROMドライブから起動しますので、パソコンのBIOS設定画面で、起動順をCD-ROM優先に設定します。BIOS設定画面への入り方は、パソコンの説明書などを参考にしてください。
§5.KNOPPIXの起動 ≫ top
■1〜2分でKNOPPIXのデスクトップが表示されます。
デスクトップの様子はほとんどWindowsと同じなので初心者でも 難しくないはず。
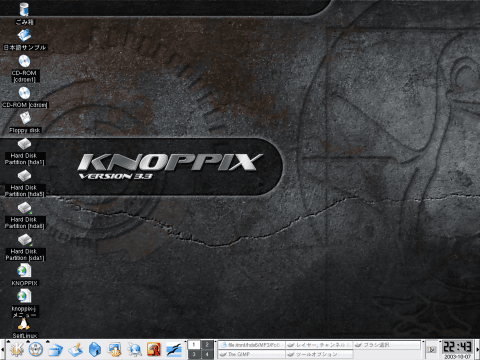
KNOPPIXデスクトップスクリーンショット(スクリーンキャプチャするために画像処理ソフトGIMPが起動しています)
スタートメニューは画面左下、ディスクドライブ、CD-ROMドライブなどはデスクトップ左側に表示されています。
※USB外付けHDDなども左側のドライブアイコンに表示されます。
このあたりもWindowsのインターフェイスを意識した作りになっています。■NTFSのドライブも読めます(書き込みは不可)
§6. ドライブのアクセス権を変更する(FAT/FAT32ドライブの場合) ≫ top
標準設定では、安全の為に既存のHDDへの書き込みは禁止されています。
これを書き込み可能に変更するには、以下のようにドライブのアクセス権の変更を行います。1.ファイル保存先のドライブアイコンを右クリックし、[Change read/write mode] を選択
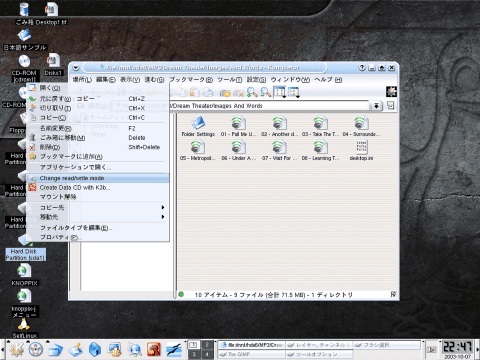
※NTFSドライブへの書き込みは出来ません。
(ファイルを破壊する恐れがある為)
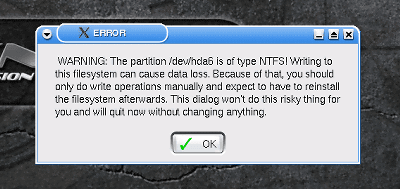
3. 書き込み可能設定に変えたら、ファイルをWindows上のようにマウスで移動、コピー、削除できます。
§7.
CD-R焼き機能を使う ≫ top
※ただし、パソコンが少なくとも2CDドライブ構成である必要があります。OSを立ち上げている CDドライブは焼きドライブとして使用することはできません。
1. ウィンドウ上で書き込みたいファイルを右クリックし、 [Create Data CD with K3b]を選択。 または、左下のプログラムメニューからK3bをクリックし、起動します。
↑ファイル、フォルダの右クリックメニューからK3bを選択している画面。2. CD-R/RW焼きソフト(K3b)が起動します。
追加で焼きたいファイル、フォルダがある場合、、画面中央下のボックス(ウェル)にドラッグ&ドロップします。3. 書き込みボタンを押し、CD-Rにファイルを書き込みます。