ダウンロードした実行ファイルをダブルクリックすると、解凍先を指定する画面になります。
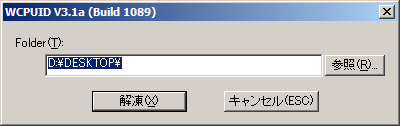
適当なフォルダを指定して、ファイルを解凍してください。

ファイル解凍後、解凍先に作成されたwcpuid.exeを起動すると下のような画面になります。
この画面では、
●
CPUの種類、クロック数、メーカー、familyID、キャッシュ、サポートする命令等が確認できます。
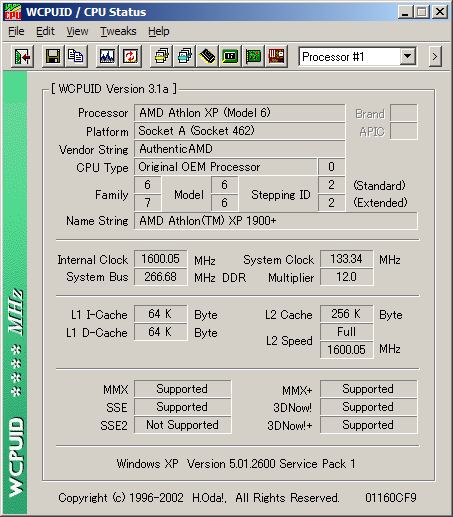
■WCPUIDで調べる
http://www.vector.co.jp/soft/win95/hardware/se038172.html
http://www.h-oda.com/
1.インストールと起動
ダウンロードした実行ファイルをダブルクリックすると、解凍先を指定する画面になります。
適当なフォルダを指定して、ファイルを解凍してください。

ファイル解凍後、解凍先に作成されたwcpuid.exeを起動すると下のような画面になります。
この画面では、
● CPUの種類、クロック数、メーカー、familyID、キャッシュ、サポートする命令等が確認できます。
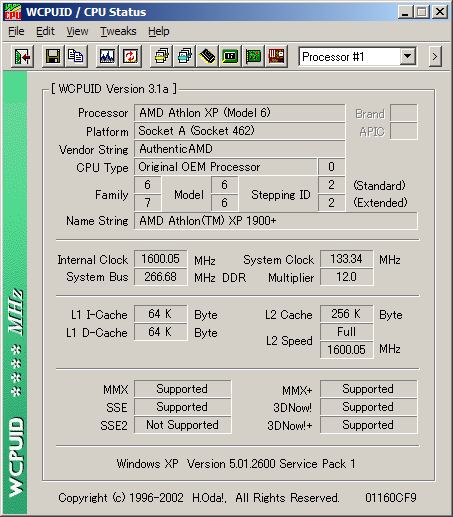
2.マザーボードを調べる
メイン画面の上のメニューから[View]→[System Info]を選択 (または、
のアイコンをクリックします)
ここではマザーボードのBIOS情報と、メーカー、製品名などが確認できます。
3.チップセット、ビデオカードを調べる
メイン画面の上のメニューから[View]→[Chipset Info]を選択 (または、
のアイコンをクリックします)
ここでは、チップセット名、ビデオカード名が確認できます。
ビデオカードについてはこちらの 『ドライバどこどこ グラフィック編』 も参考にしてください。
4.その他のハードウェアを調べる(やや上級者向け)
メイン画面の上のメニューから[View]→[Device List]を選択 (または、
のアイコンをクリックします)
上のようなウィンドウが出てきます。
色々英数字が書いてありますが、これらは各ハードウェアを識別するID番号となっています。
これらの番号からハードウェアを調べることが出来ます。例えば、上から6番目のデバイス[Ethernet Controller]と書かれているデバイスの各IDを調べてみると、
VenderID : 8086
DeviceID : 100Eということが分かります。(4桁のIDの後の"h"は16進数 【hexadecimal number】 を示すもので、ID番号の一部ではありません)
次に、
PCI Database.com http://www.pcidatabase.com/index.php
にアクセスし、検索窓でIDを検索することが出来ます。上の例で説明すると、VenderID は 8086 ですので、サイトの Vendor Search で 8086 を検索します。
検索すると、次のような検索結果 "Intel Corporation" が表示されます。
更に検索されたベンダー名のリンクをクリックすると、DeviceIDのリストが表示されます。
このリストの中から、先ほど確認したDeviceID : 100E を探すと、 "82540EM used on PRO/1000 MT Gibabit Ethernet Adapter" ということが分かります。
このような手順で、他のデバイスVendorID : 1002 DeviceID : 4966 VGA Compatible について調べてみると、
ATI Technologies RV250 Radeon 9000/9000 Pro
ということがわかります。※注意1 PCI Database.com で検索された結果は、各デバイスのチップ情報を表示しているに過ぎません。
更に ここから販売メーカー、製品名を調べることは不可能です。
それらを 調べるには、PCケースを開けて、基盤に書かれている印刷やシールを見ることが必要です。※注意2 オンボードサウンドによく用いられる AC'97サウンドは、オーディオコントローラ(チップセットに内蔵)と、オーディオCodecチップからなります。オーディオコントローラ部分はPCIデバイスとして認識しますが、オーディオCodec部分は検出できません。ですので、マザーボードメーカーのダウンロードページで、該当マザー用のオーディオドライバをダウンロードすると良いでしょう。
※注意3 SubSystemのIDの後半4桁(SubSystem VendorID)を参考にすると、製品メーカーが解る場合があります。(絶対ではありません)
例えば、下のDeviceListの例で説明すると、UHCI USB Controller や、IDE Controller のSubSystemの後半4桁が 1043 ということが分かります。
このIDを PCI Database.com のVender Search で検索すると、 "Asustek Computer Inc." ということが分かります。
≪戻る≫